- Home
- Blogs
- Alexandra Samuel's blog
- Making a Mac netbook, Part 3: How to migrate your current Mac setup to your new Mac netbook
How to Mac-ify and MigrateMaking a Mac netbook, Part 3: How to migrate your current Mac setup to your new Mac netbook
- 1 October, 2009
- 0 comments
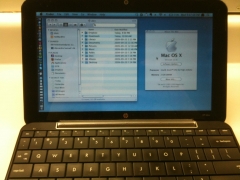
Continued from Part 2: How to install the Mac OS on a Windows or Unix netbook
Once I finished installing Snow Leopard on my HP Mini, I did one more incredibly brave and potentially foolish thing. Rather than endure the long and arduous process of installing all my Mac software to the Mini, and having to configure it from scratch, I used Apple's Migration Assistant to move the heart and soul of my Mac directly to the Mini.
Here's how I did it:
- I connected my Mini to my Macbook Pro using a standard Ethernet cable.
- I launched "Migration Assistant" on each computer. Here's how it works.
- From within Migration Assistant on the Mini, I selected "FROM another computer".
- From within Migration Assistant on the MacBook, I selected "TO another computer". It is very important that you get this setting right or you'll copy the virgin install on your netbook to your lovingly customized mac!
- I chose to copy my System, Applications and Settings (but not files or users).
Next I had to copy my user settings. I didn't want to copy my entire user folder over because my netbook isn't big enough to hold all the music, files and photos on my Macbook. So here's how I replicated my user settings:
- I created an admin-level user account on my netbook with the IDENTICAL full name and nickname that I use on my Macbook, and gave it my MobileMe username and password.
- I followed the directions here to copy the following files from the Macbook to the new account, overwriting the netbook's files whenever I was asked to resolve conflicts:
NB: "Home" is the name of the user account you're copying
/Home/Library/Application Support/AddressBook (copy the whole folder)
/Home/Library/Application Support/iCal (copy the whole folder)
Also in /Home/Library/Application Support (copy whatever else you need including folders for any third-party applications)
/Home/Library/Keychains (copy the whole folder)
/Home/Library/Mail (copy the whole folder)
/Home/Library/Preferences/ (copy the whole folder)
/Home /Library/iTunes (copy the whole folder) [I skipped this because I didn't have room for my iTunes library]
/Home /Library/Safari (copy the whole folder)
/Home /Library/Calendars (copy the whole folder)If you want cookies:
/Home/Library/Cookies/Cookies.plist
/Home/Library/Application Support/WebFoundation/HTTPCookies.plistFor Entourage users:
Entourage is in /Home/Documents/Microsoft User Data
Also in /Home/Library/Preferences/MicrosoftFor FireFox:
/Home/Library/Applications Support/FireFox
/Home/Library/Preferences/org.mozilla.firefox.plist
Once I had all my user settings copied over, I shut down the netbook and rebooted, this time logging in with my usual user account (the one I'd just copied over).
Then I went into MobileMe (in System Preferences) and set it to sync everything from my MobileMe account to my new netbook, which it did pretty much instantly. (This step may be unnecessary, since everything should have moved over via the copying process, but I did it anyhow.)
Finally, I launched DropBox, the application and web service I use to keep files in sync across multiple systems. It was already installed on the netbook (thanks to my application-copying process) so all I had to do was confirm that it was putting the DropBox in the right place on my file system, and trigger an initial synchronization. It took about an hour but DropBox duplicated all my work files on the netbook; since I keep virtually all my documents inside my DropBox folder, that means my netbook now has access to all the files on my Macbook and vice versa.
Continue to Part 4: My $400 Macbook Air Light >>

Work Smarter with Evernote

Get more out of Evernote with Alexandra Samuel's great new ebook, the first in the Harvard Business Press Work Smarter with Social Media series!



